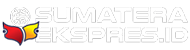Langkah-langkah untuk memeriksa prosesor menggunakan System Information:
- Gunakan bilah pencarian Windows untuk mencari **System Information** dan pilih hasil yang sesuai.
- Di jendela yang muncul, Anda akan menemukan informasi tentang PC di **System Summary** yang dipilih secara default.
- Nama prosesor, jumlah inti, dan kecepatan clock dasar dapat ditemukan di samping entri Processor.
4. Menggunakan Control Panel
Langkah-langkah untuk memeriksa prosesor menggunakan Control Panel:
- Buka Control Panel, lalu klik System and Security.
- Selanjutnya, klik System untuk membukanya.
- Anda juga dapat menekan Windows + Pause pada keyboard untuk langsung membuka jendela ini.
- Model dan kecepatan CPU komputer Anda ditampilkan di sebelah kanan Processor di bawah judul System.
BACA JUGA:4 Tips Mencari Laptop yang Tepat untuk Mahasiswa, Dijamin Manjur Abis!
BACA JUGA:Lupa Password Gmail? Jangan Panik, Begini Cara Melihatnya di HP dan Laptop dengan Cepat
5. Menggunakan PowerShell dan Command Prompt
Langkah-langkah untuk memeriksa prosesor menggunakan PowerShell atau Command Prompt:
- Ketik powershell atau command prompt ke dalam bilah tugas Windows dan klik ikon yang sesuai.
- Ketik systeminfo, dan tekan Enter untuk menjalankan perintah.
- Setelah beberapa detik, spesifikasi PC akan muncul.
- Anda dapat menelusuri hasilnya untuk melihat informasi lebih lanjut tentang sistem operasi, prosesor, dan memori yang tersedia.
Dengan mengikuti langkah-langkah di atas, pengguna dapat memastikan laptop mereka sesuai dengan kebutuhan, baik untuk pekerjaan sehari-hari, bermain game, maupun menjalankan aplikasi berat lainnya.
Kategori :