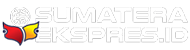Penyebab dan Cara Mengatasi Hardisk yang Tidak Terdeteksi atau Mati, Nomor 10 Paling Gampang

Ilustrasi Penyebab dan Cara Mengatasi Hardisk yang Tidak Terdeteksi atau Mati-Foto : freepik-
BACA JUGA:Tips: Memilih Laptop yang Murah dan Berkualitas Buat Mahasiswa
Buka Command Prompt dan ketik “CHKDSK [drive]: /f /r” (misalnya “CHKDSK D: /f /r”) dan tekan Enter. Perintah ini akan memeriksa dan memperbaiki hardisk Anda.
6. Gunakan Fitur “Disk Management” Windows
Anda bisa menggunakan fitur “Disk Management” pada Windows untuk mengatasi hardisk yang bermasalah.
Buka “Disk Management” dengan cara klik kanan pada “Computer” atau “This PC”, pilih “Manage”, lalu klik “Disk Management”.
7.Gunakan Fitur “Device Manager” Windows
Anda juga bisa menggunakan fitur “Device Manager” pada Windows untuk mengatasi hardisk yang bermasalah.
BACA JUGA:Kenali Ragam Cara SS di Laptop yang Bisa Dilakukan Dengan Mudah
Buka “Device Manager” dengan cara klik kanan pada “Computer” atau “This PC”, pilih “Manage”, lalu klik “Device Manager”.
8. Ganti Port SATA
Jika hardisk Anda masih bermasalah, cobalah mengganti port SATA yang digunakan.
Mungkin port SATA yang Anda gunakan rusak atau tidak kompatibel dengan hardisk Anda.
9. Ganti Kabel SATA
Jika hardisk Anda masih bermasalah, cobalah mengganti kabel SATA yang digunakan.
BACA JUGA:Cari Hp RAM 8 GB Harga 1 Jutaan yang Tak Kalah dengan Hp Mahal? Simak 5 Rekomendasinya Disini